【初心者必見】動画の編集方法を1から徹底解説!

YouTubeは世界中で人気のあるオンライン動画共有サイトです。YouTubeを利用することで、自分の編集した動画を多くの方に見てもらうことができます。
しかし、初めてYouTubeに動画を公開するには、どのようにすれば良いのか分からない方も多くいるでしょう。
この記事では初心者向けに、YouTube公開前の準備や動画編集の基礎、動画のアップロード方法などを詳しく解説します。何から始めればいいか分からない方は、ぜひ参考にしてください。
YouTubeに公開する動画の準備

YouTubeに動画を公開するためには、編集した動画を用意する必要があり、完成度の高い作品や視聴しやすい動画ほどアクセスされやすくなります。
YouTubeにアップロードできるファイル形式と解像度、音声をクリアにする方法を解説します。
動画ファイル形式と解像度
動画をアップロードする前に、適切なファイル形式と解像度を選択する必要があります。対応していないファイル形式で動画をアップロードすると、「無効なファイル形式」というエラーメッセージが表示されてしまいますので、注意してください。
YouTubeは16種類と多くのファイル形式に対応していますが、「MP4(MPEG4)」が推奨されています。画質の維持率が高く、圧縮率に優れているのが理由です。
他のファイル形式でもアップロードできますが、時間がかかったり、問題が生じることもありますので、「MP4」がおすすめです。
またYouTubeでは、解像度も大切です。推奨されているのは、720p(1280×720ピクセル)で主流となっています。解像度が高いほど画質が良くなり、視聴しやすくなりますが、高すぎるとアップロードに時間がかかったりと問題が生じる可能性もあります。
初心者の方は、無理に高い解像度を選ばずに、推奨されている720pを選ぶといいでしょう。
音声のクリアさを確保
視聴しやすい動画を作るには、映像だけでなく音声も重要です。もはや当たり前のように流れているため、あまり気にならない点かもしれませんが、声の大小が均一ではなかったり、雑音が多く含まれている動画は、不快に思う人も多くいるため注意が必要です。
音声をクリアにする方法には、ボリューム調節、ノイズ除去、オーディオエフェクトなど音声の編集をする必要があります。
カメラに内臓されているマイクでは、音声が途切れたり雑音が入ることがあるため、外部接続マイクを用意するのがおすすめです。
動画編集ソフトでは、音声の編集ができるソフトも多くあるため、ボリューム調整やノイズ除去機能のあるものを選ぶと良いでしょう。
動画編集の基礎・基本
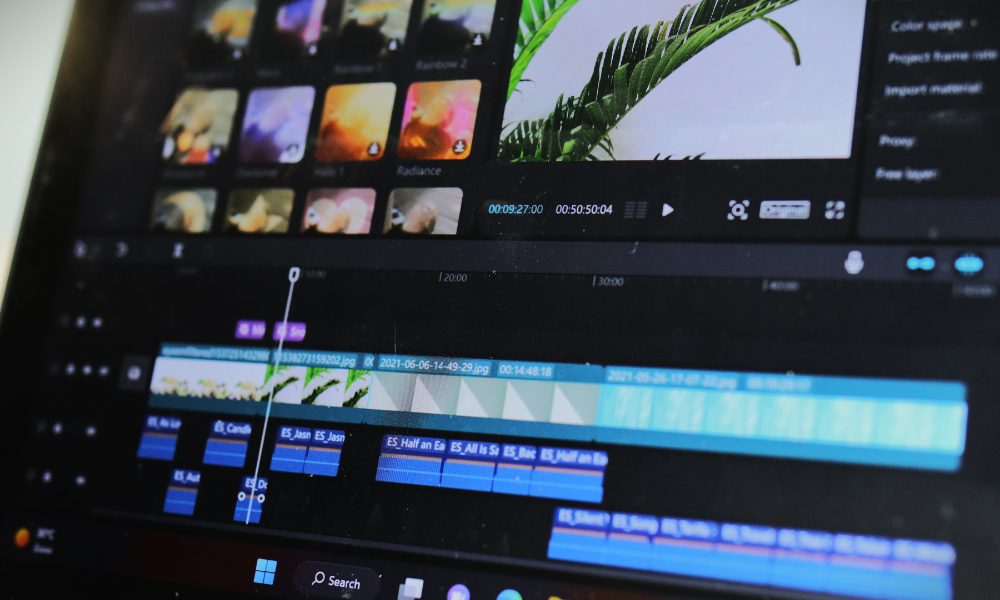
動画編集するためには、編集ソフトウェアが必要となり、使いこなす必要があります。初心者の方だと編集ソフトウェアは難しいと感じることもありますが、使い方や効果を理解することで、慣れていくでしょう。
ここからは、動画編集ソフトウェアの選択方法とよく使う編集作業について解説します。
動画編集ソフトウェアの選択
動画を作成するには、動画編集専用のソフトウェアが必要となります。操作しやすく必要な機能が備わっているソフトウェアが望ましいです。
動画編集ソフトウェアは、プロが使う高価格帯のものから無料で利用できるものまで、価格帯の幅があります。無料で利用できるものは、機能が限られていることが多く、サイトロゴが入ることも。
多くのクリエイターが利用している「Adobe Premiere Pro」や「Final cut Pro」は、プロも使う動画編集ソフトですが、簡単な操作で編集できるため、初心者でも使いやすいと言われています。
とはいえ、動画編集が続かなければ高価格帯の編集ソフトウェアも無駄になってしまいます。まずは慣れるまで無料のソフトウェアを使い、スキルアップしたら機能が豊富なものへ移行するのもおすすめです。
特定のOS(WindowsやMac)により、使用できないものもあるため、対応しているかの確認も忘れずに行ってください。
トリミングと分割
動画編集において、トリミングと分割は使用することが多い機能で、必ず行う作業といっても過言ではないでしょう。
トリミングは、不要な部分を取り除くために使用され、作成する動画にとっていらない部分を削除します。例えば、冒頭の誰も話していない部分や長い沈黙部分を削除するためなどに使用され、動画を短くするためにも使われます。
分割は、1つの動画を複数に分けて短い動画を作成することが可能となります。長くボリュームのある動画を分割して公開することができたり、テーマ別に分けることが可能となります。
長すぎる動画は離脱の原因となり、適切な長さにする必要がありますが、トリミングや分割のやりすぎは混乱を招くためおすすめしません。バランスを考えて動画編集しましょう。
音楽と音声調整
動画に音楽を追加することで、より魅力的な動画にすることができます。また、音声の調整によりクリアな音声にすることができます。
音楽を動画に追加する場合に注意したいことが、著作権の問題。自分で作成した音楽やフリー音楽素材を使用してください。
音声の調整については、先述しましたが、動画編集ソフトに備わっているノイズ除去や音声調整を使用するといいでしょう。外部接続マイクや環境音などで音声の質も変わるので、初心者の方は、事前に撮ってみて検証するのもおすすめです。
できる限りクリアな音声にできるように注意して撮影をしましょう。
YouTubeアカウントの準備
編集した動画をアップロードするために、YouTubeのアカウントが必要です。
これからYouTubeを始める初心者の方は、アカウントの作成と設定、チャンネルのカスタマイズをしましょう。
Googleアカウント作成と設定
Googleアカウントは、YouTubeで動画を公開するために必要です。Googleアカウントを作成することで、Google内のさまざまなサービスを使うことができます。
Googleアカウントの作成は以下の手順を行います。
- Googleアカウントの種類を決める
- 名前・ユーザー名・パスワードを設定
- 電話番号・メールアドレス・生年月日・性別の設定
- 利用規約に同意する
簡単に作成できるので、早めに設定を済ませておくのをおすすめします。
YouTubeチャンネルのカスタマイズ
YouTubeスタジオに入り、専用メニューからレイアウトやブランディング、基本情報をカスタマイズすることができます。
- レイアウト:チャンネル紹介動画、注目動画などセクションの設定が可能
- ブランディング:プロフィール写真やバナー画像の設定が可能
- 基本情報:チャンネル名やハンドル、サイトリンクのカスタマイズが可能
主にチャンネルページにどのような動画コンテンツを表示するかを設定することができ、チャンネルの差別化をすることができます。
YouTubeへ動画のアップロード
YouTubeに編集した動画を公開するには、動画をアップロードする必要があり、その方法も選ぶことができます。
アップロード方法の選択
YouTubeでは、複数の方法でアップロードが可能です。アップロードする動画のタイプや量、リソースに応じて選択するといいでしょう。
基本的なアップロードをはじめ、一括アップロード、大量の動画をアップロードする方法がありますが、初心者の方におすすめなのは、簡単にできる「ドラッグ&ドロップ」でする方法です。
画面右上の作成をクリックするとアップロードできます。
動画の詳細設定

次に動画の詳細設定について解説していきます。さまざまな人にアクセスしてもらうには重要な要素の一つです。
タイトルと説明文
YouTubeのタイトルを見て視聴するか決める方も多くいるため、簡単そうに見えて、実は慎重に考える必要があります。100文字まで入力できるタイトルですが、25文字程度に収めたほうがいいでしょう。関連するキーワードを盛り込むなどして、工夫して付けましょう。
説明文はYouTubeでは概要欄と言われている部分です。最大2,500文字(半角5,000文字)まで入力することができます。動画の内容を簡潔に説明や関連動画のURL、自己紹介文などを入力しましょう。
サムネイルの選択
サムネイルもタイトルと同じく重要な要素です。動画の公開設定で動画内から自動生成されたサムネイルを選択できますが、おすすめは「カスタムサムネイル」です。
画像内に文字入れや装飾をすることで、動画内容が分かりやすくなります。
タグとカテゴリ
タグは、動画に追加できる単語で、動画の種類や内容をYouTubeに把握させることができます。タグを設定することにより、上位表示や関連動画に上がりやすくなります。
カテゴリは、アクセス数にも関わってくるため、動画に合うものを選びましょう。
公開設定とシェア
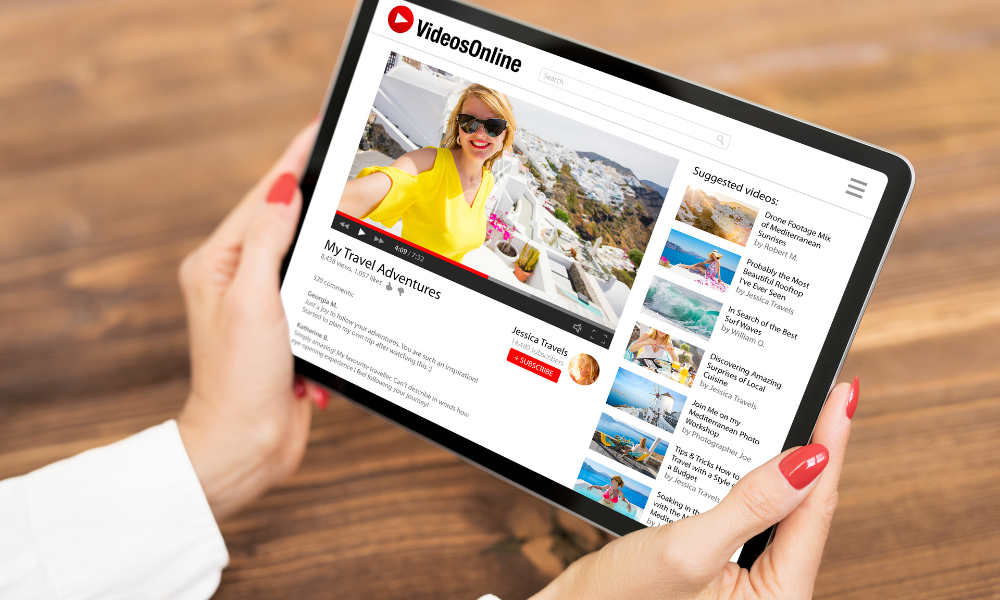
動画のプライバシーを決めるために行う公開設定とシェア方法についても覚えておきましょう。
公開範囲の選択
YouTubeの公開設定には、3つの種類があります。
- 公開:誰でも見ることができる
- 非公開:自分と指定したユーザーのみが見ることができる
- 限定公開:リンクを知っている特定のユーザーが見ることができる
自分で動画編集して公開する初心者の方は、基本的に「公開」で問題ありません。
また、動画をシェアしたい時は、動画URLを送る、ウェブサイトに埋め込む、SNS上で共有するなどの方法があります。初心者は、知名度を上げることでアクセスに繋がるため、どんどん共有していきましょう。

